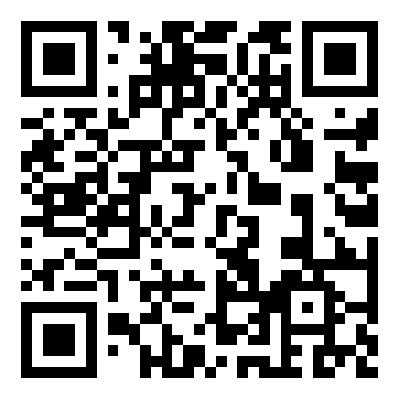随着电脑在人们的生活中运用愈加频繁,电脑故障出现的频率也高了,那么都是如何解决这些电脑问题呢?很多人会采用一劳永逸的方法,即是还原系统,还原系统顾名思义就是使电脑回到初始化,电脑问题会解决,而一些程序、文件等都会不见。那么怎么样开启系统还原呢?如果你还在被这个问题所困扰着,那么小编整理了以下详细的资料,帮助你解决答案。
 【资料图】
【资料图】
方法
1、首先,请大家打开系统中的计算机应用,在桌面上对着计算机图标击右键,选择“属性”选项。
2、进入计算机的属性页面之后,点击页面左侧的“系统保护”选项,点击进入系统保护设置页面。
3、在计算机系统保护设置页面中,我们可以看到页面中的“系统还原”功能按钮还处于灰色不可用状态,意味着系统还原功能尚未启用,所以我们第一项要做的就是启用系统还原功能。
4、接下来,我们点击页面中的磁盘选项,需要先选中C盘,然后点击磁盘管理页面中的“配置”按钮,之所以选择C盘是因为系统文件是在C盘中的,系统还原必须要还原C盘,至于其他分区,是可选可不选,如果你想还原其他分区也是可以点击开启的。
5、接下来,我们就进入了系统保护设置页面,在系统保护设置页面中,我们只需要点击“启用系统保护”按钮,然后点击“确定”按钮。
6、接下来,在开启了系统保护功能之后,我们返回到系统属性设置界面,然后在界面中点击“创建”按钮,开始创建一个新的还原点。
7、接下来,页面会弹出文本输入框,要求输入本次的还原点名称,建议大家输入容易记忆的名称,这里推荐大家输入日期即可,在日后还原的时候,只需要根据创建还原点的日期来判断就行了,然后我们点击“确定”按钮。
8、接下来,页面会显示正在创建还原点的页面滚动条,我们只需要耐心的等待一段时间之后,然后系统还原点就会创建成功啦。
9、接下来,我们返回到系统保护设置页面,然后点击“确定”按钮,保存刚才对系统所做出的设置,这样我们创建的系统还原点就成功完成啦。
看完以上的内容后,你是否对系统还原的操作的方法有了大概的了解呢?以上方法更适用于WIN10系统,但是其他系统按照这个操作来也是问题不大的。大多数人还原系统,都是要么解决电脑故障,要么电脑内存占据太多,但是系统还原也是有风险的哦,如果你没有提前备份好系统里的重要资料,系统还原后这些资料都会消失,所以操作需谨慎。